Installation
URLs to use
To connect a Samsung SSSP screen you must provide a URL to the server or
cloud service. See the below table for correct URLs and then follow the
instructions provided.
Replace <server> in the URLs with the name or IP-address of your
server or cloud service.
If you have configured https on your server and have a valid certificate
you can replace http with https to enable encryption.
Only use small letters!
Cloud Services
| Service | Orientation | URL |
|---|---|---|
| EU | Landscape | https://eu.smartsigncloud.com/go/reg |
| EU | Portrait | https://eu.smartsigncloud.com/go/reg/portrait |
| AU | Landscape | https://au.smartsigncloud.com/go/reg |
| AU | Portrait | https://au.smartsigncloud.com/go/reg/portrait |
|
Additional URLs and On-Premise |
|||
|---|---|---|---|
|
Name |
Description |
Valid for |
Valid URLs |
|
Landscape |
Full HD 1920x1080 |
2018 (R) |
http://<server>/go/reg http://<server>/samsung/register
|
|
Portrait
|
Full HD 1080x1920 |
2018 (R) |
http://<server>/go/reg/portrait http://<server>/samsung/register/portrait |
SSSP 11.0 2023 (C-series “Tizen”)
Configure your screen using the setup guide. It will launch the first time you power on your screen or you can launch it manually using the remote. [Menu -> System -> Setup -> PIN (000000)]
Complete the setup guide to configure your screen for Smartsign.
Please note that depending on model year and firmware version, some of the steps below may appear in different order or not at all. The visuals may also differ.
- Select the language that you wish to use
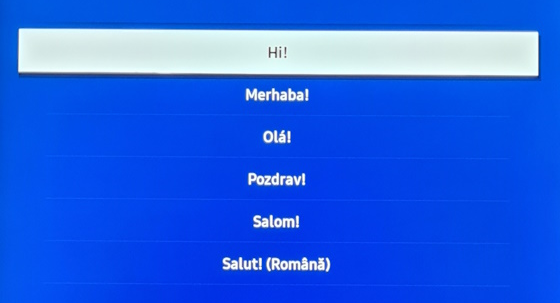
- Configure Wi-Fi if needed (wired is automatic)
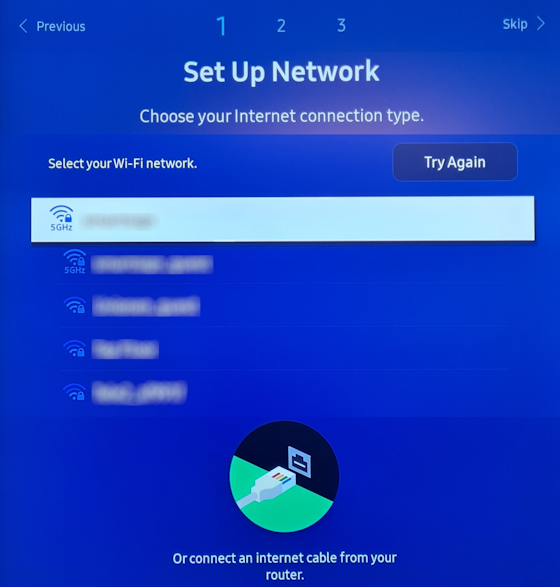
- Accept or Skip the Samsung Smartsign Signage Privacy Notice
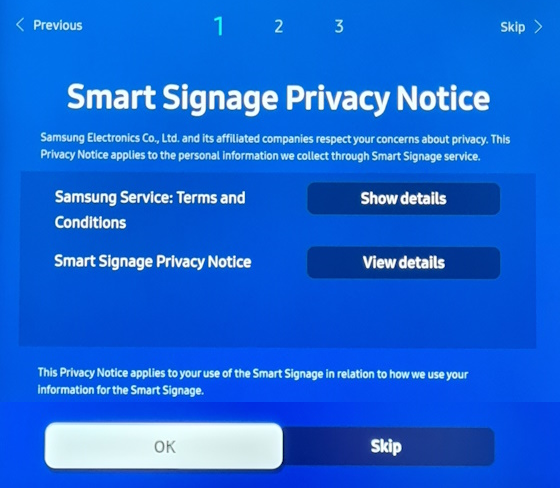
- Select the Manual Setup installation type
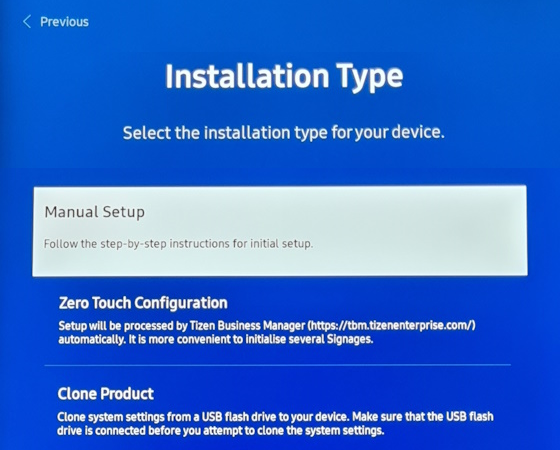
- Select the screen orientation you want, Landscape or
Portrait
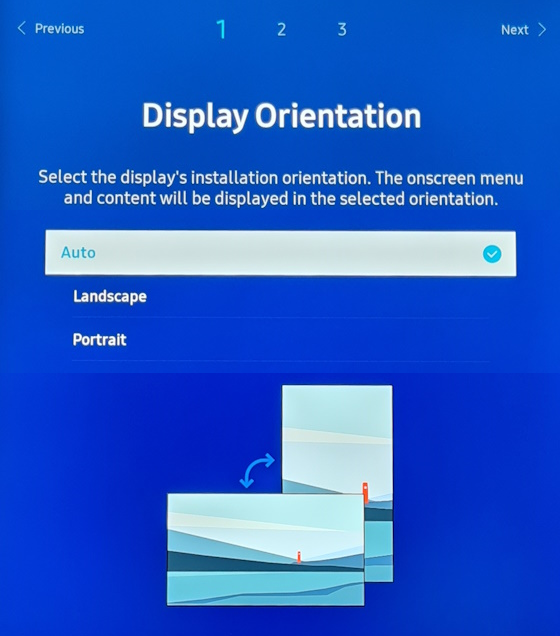
- Select Custom App
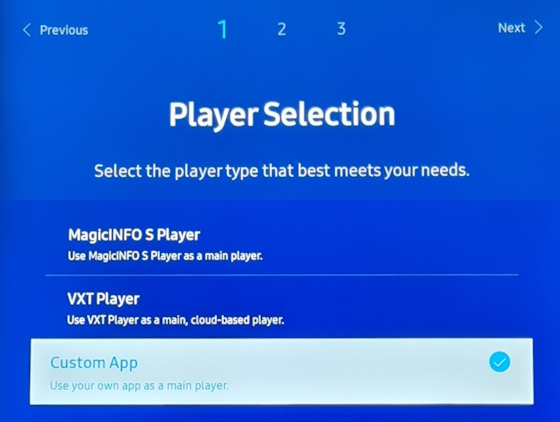
- Enter the appropriate URL, see "URLs to use" at the top of this
page, and select Done.
Caution! Only use small letters!
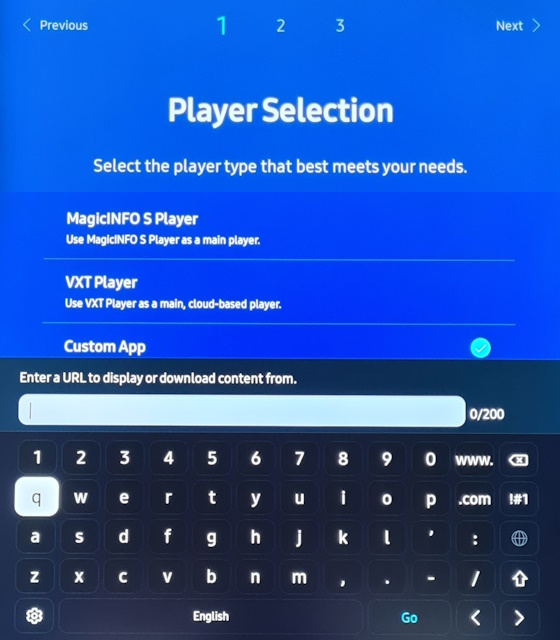
- Select SKIP on Connect to RM Server (unless you have an RM
Server subscription)
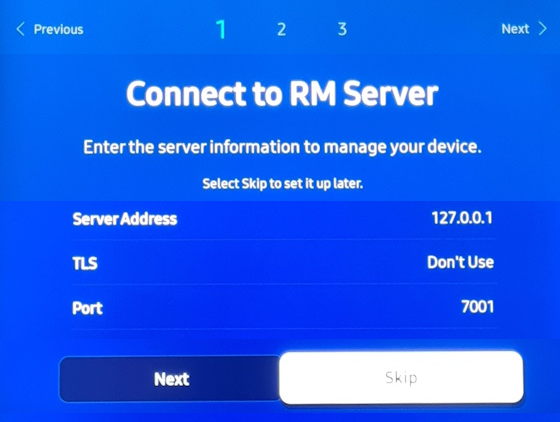
- Device on Server, click Next (not used)
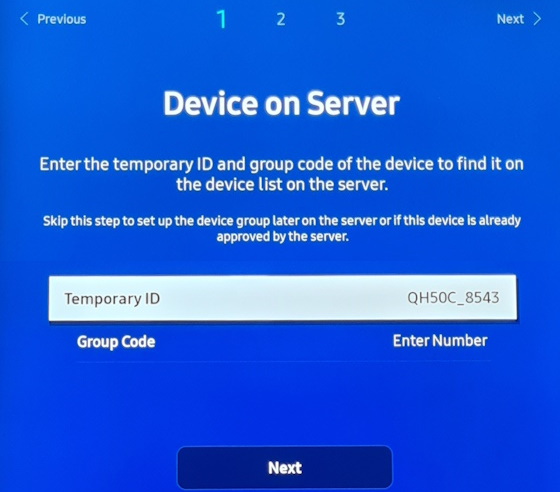
- Set Auto Power Off to Off
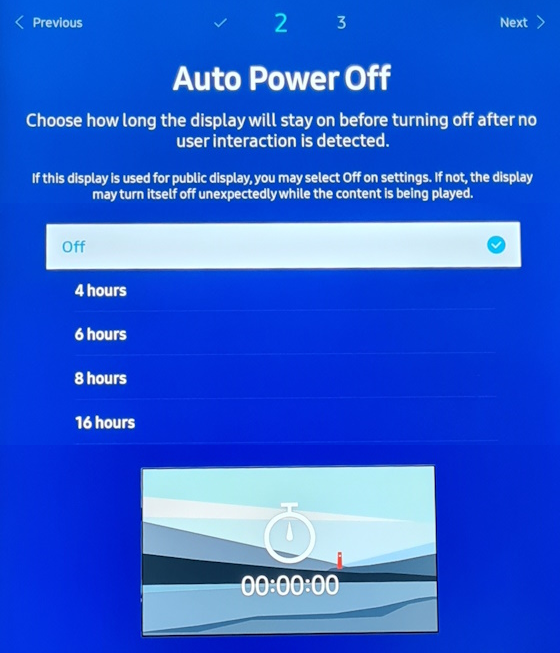
- Set the Time and Date
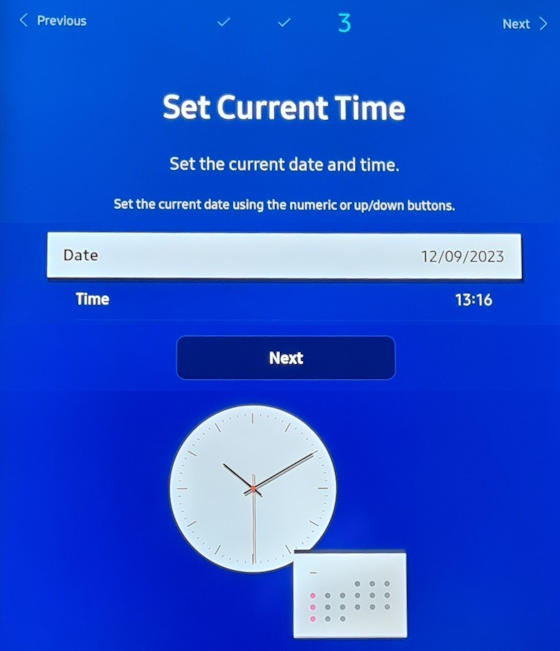
- Set a security PIN (optional)**

** - Setup Completed
- Once the setup is done you may need to launch the URL
Launcher/Custom App to connect the screen.
If the menu does not appear on screen you can show it by pressing Home on the remote. Then select Custom App
SSSP 6.0-10.0 2018-2023 (R, N, and B-series “Tizen”)
Configure your screen using the setup guide. It will launch the first time you power on your screen or you can launch it manually using the remote. [Menu -> System -> Setup -> PIN (0000)]
Complete the setup guide to configure your screen for Smartsign.
Please note that depending on model year and firmware version, some of the steps below may appear in different order or not at all.
- Select the language that you wish to use
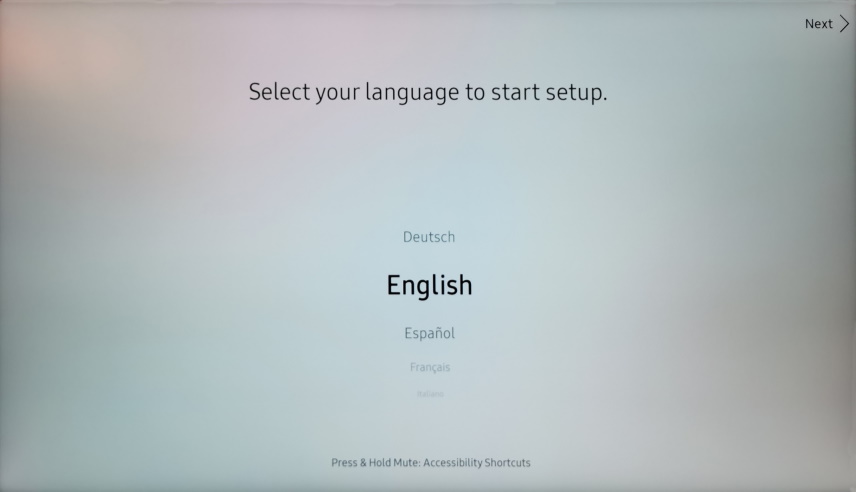
- Select the Basic Setup installation type
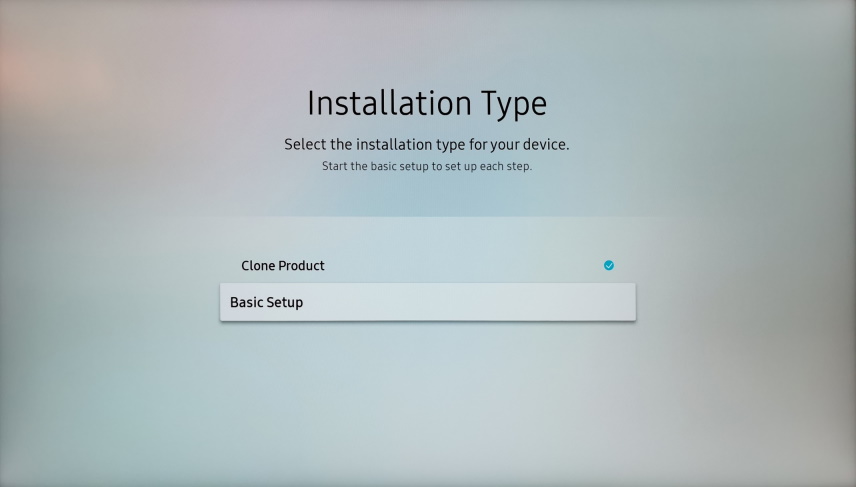
- Select the screen orientation you want, Landscape or
Portrait
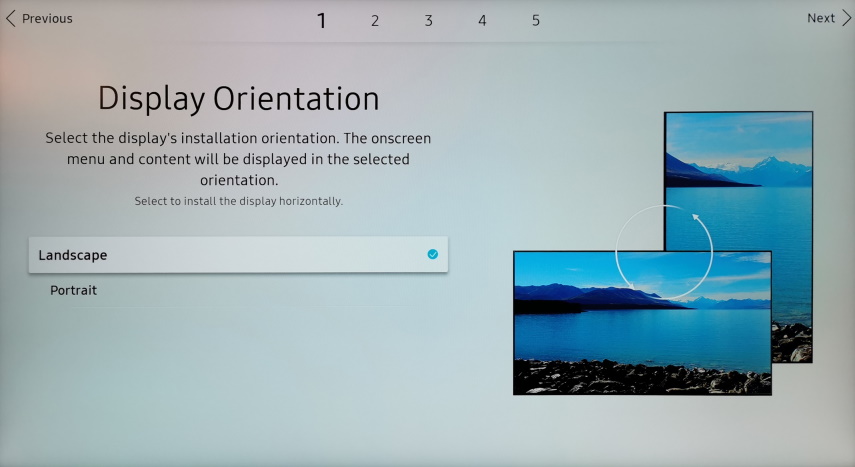
- Set “Auto power off” to OFF
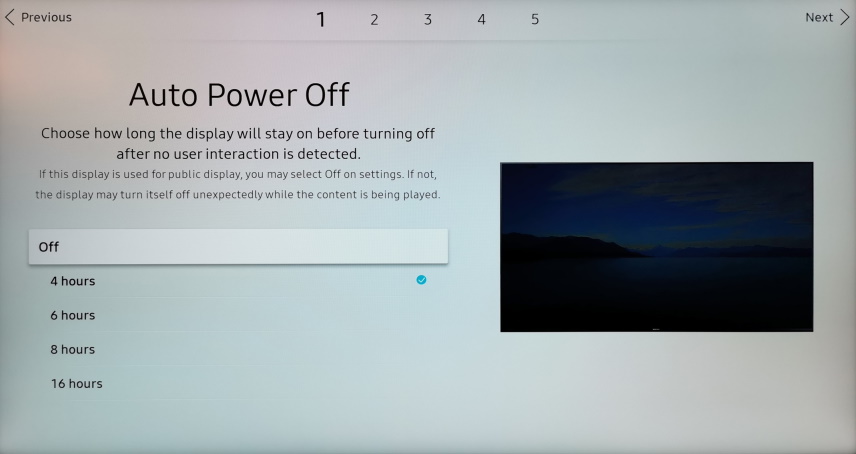
- Configure your network settings, connect to WiFi if needed (LAN
recommended)
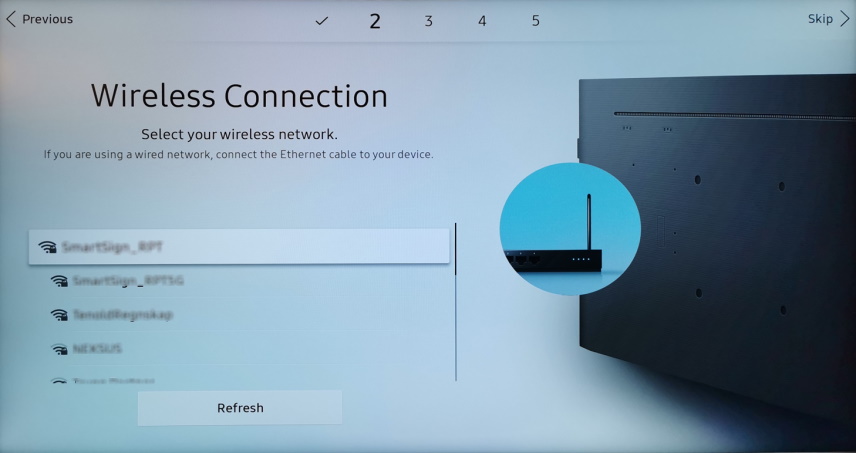
- Play via, select “URL Launcher” or "Custom App"
depending on model.

- Enter the appropriate URL, see "URLs to use" at the top of this
page, and select Done.
Caution! Only use small letters!
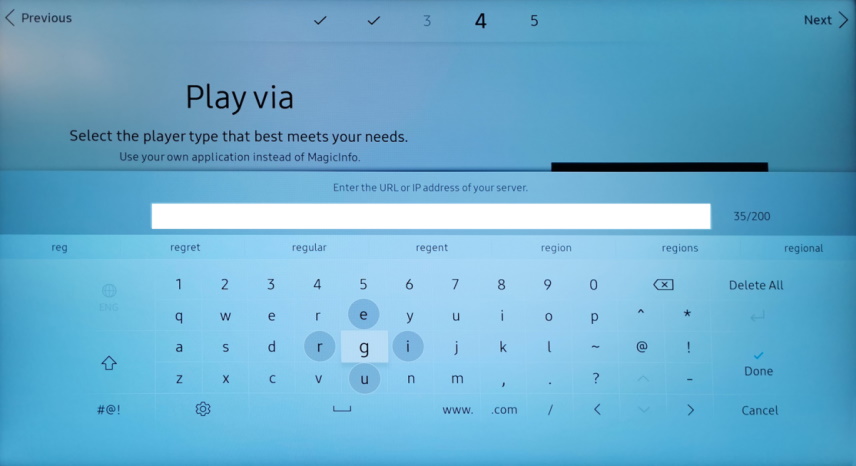
- Select SKIP on Connect to RM Server (unless you have an RM
Server subscription)
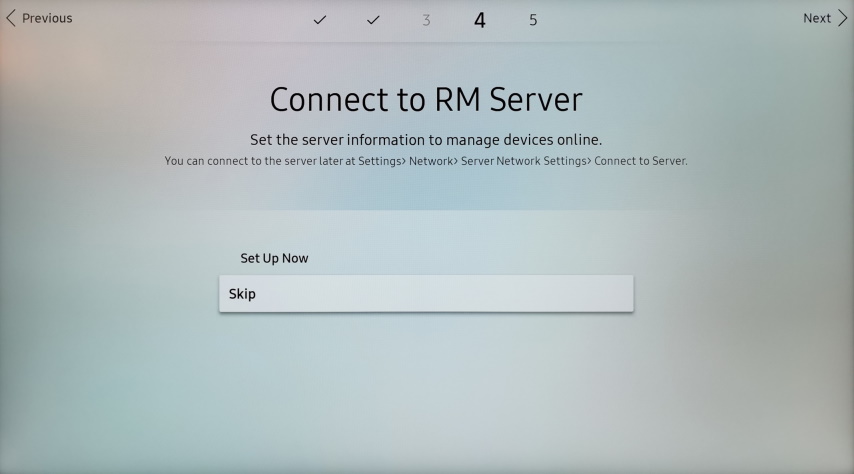
- Set the Time and Date
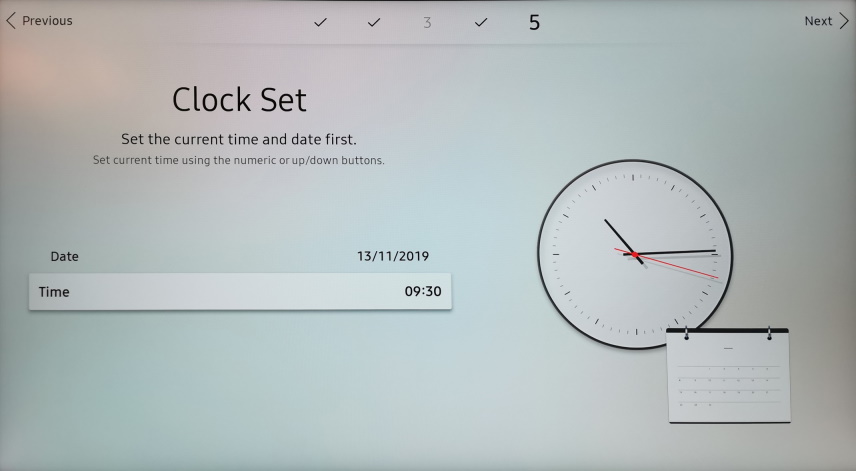
- Device name, SKIP this step (not used)
- Setup Complete, click Done
- Once the setup is done you may need to launch the URL
Launcher/Custom App to connect the screen.
If the menu does not appear on screen you can show it by pressing Home on the remote.
Then select the URL Launcher or Custom App (depending on model)
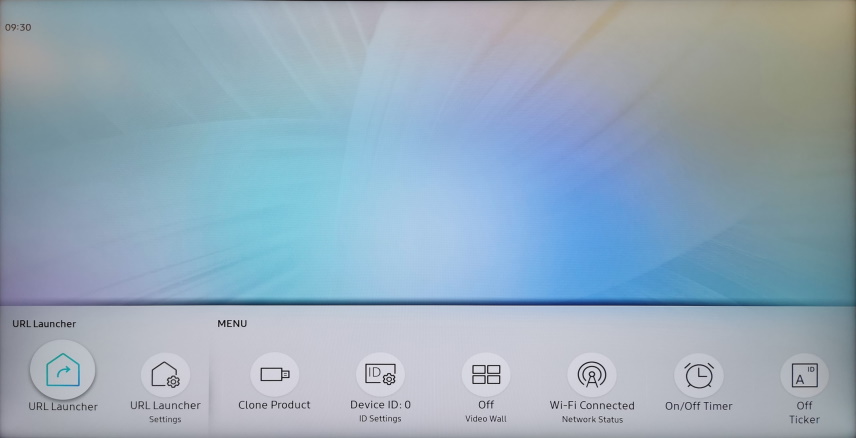
Troubleshooting
After completing the setup guide:
- Rotation must be set correctly, the only way is to use the setup guide as detailed above
- To change the URL, press HOME on the remote and then choose URL Launcher/Custom App settings.
- If you are asked to set a hostname instead of a URL, then the screens is not configured to use URL launcher/Custom App. Either use the setup guide as detailed above or change the setting by pressing MENU on the remote, choose the System menu -> Play via -> URL Launcher/Custom App.